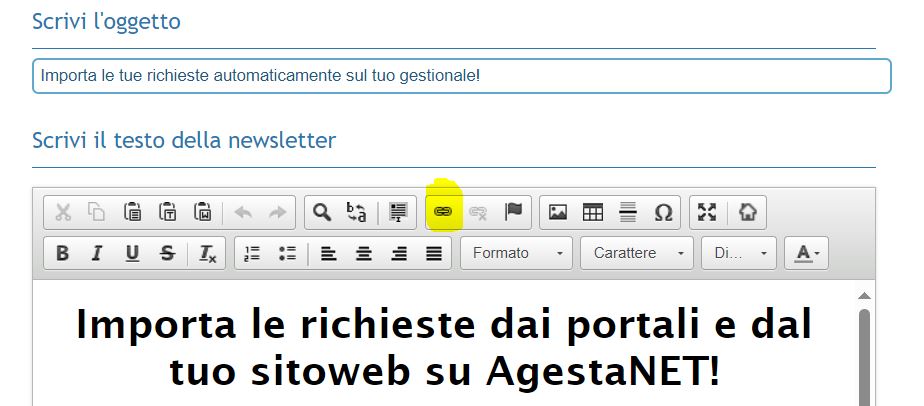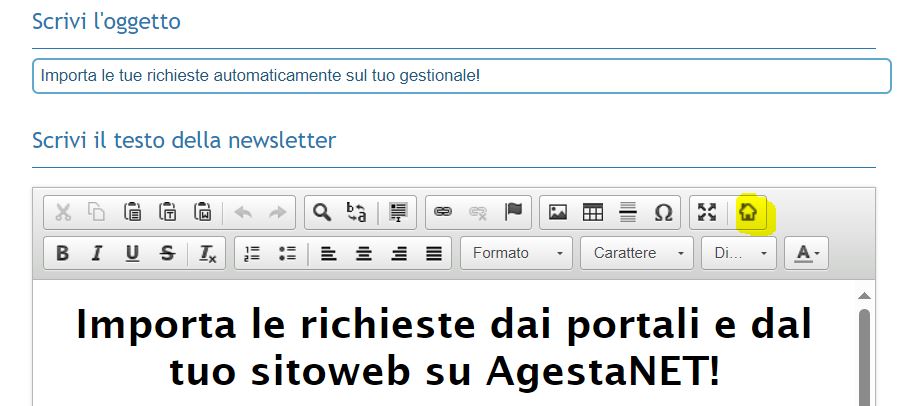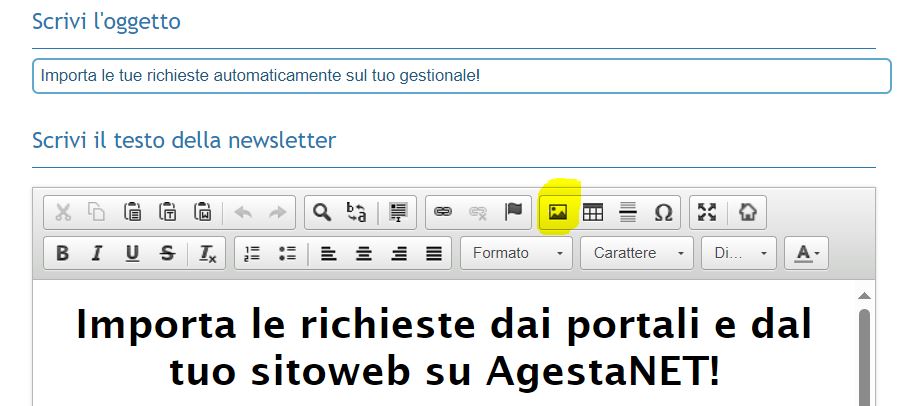Scopri come fare mailing con AgestaMail

Vorresti mandare delle newsletter ai tuoi clienti ma non sai come fare? Usi AgestaNET e vorresti sfruttare la tua banca dati all’interno per inviare promozioni e open house? O magari ti interessa spingere un cantiere, un immobile di prestigio o delle proprietà in particolare?
Sei nel posto giusto! In questo articolo ti spiegheremo per filo e per segno come fare!
Prima di procedere: Se sei particolarmente pratico di AgestaNET, puoi anche seguire la guida breve qui altrimenti prosegui con la lettura di questo articolo!
Un servizio incluso ma su misura
Iniziamo: il servizio è sempre incluso fino a 50 email al mese per tutte le nostre agenzie immobiliari in abbonamento, sia che abbiano AgestaNET o GestiFIAIP, o che siano in prova gratuita.
“50 email sono poche!”, ebbene, oggi sfatiamo un mito e chiariamo un paio di punti:
- 50 email sono più che sufficienti se si fa una selezione accurata dei destinatari giusti, adatti a ricevere cosa stiamo per inviare. Specialmente se stiamo spingendo un’azione di marketing per proporre una proprietà o una open house: infatti si potrebbe pensare che più persone ricevono la mail meglio è ma non è affatto così. Nel marketing trovare il target giusto di clienti è fondamentale per centrare correttamente l’obiettivo!
- Se proprio hai la necessità di aumentarle, hai due possibilità: contattaci e ti proporremo uno dei nostri pacchetti mailing a spot; oppure potrai semplicemente decidere di attendere il primo giorno solare del mese seguente per inviare la campagna ad altri 50 nominativi, perciò a costo ZERO.
Fatta questa doverosa premessa, scopriamo insieme come creare e inviare la nostra campagna.
Crea la tua campagna: filtra i destinatari
Partiamo dall’identificazione del target di riferimento: i tuoi clienti si trovano già dove devono essere, devi solo trovare chi potrebbe realmente essere interessato a ciò che gli proporrai.
Nello specifico, puoi:
- creare un gruppo di nominativi selezionati, scelti singolarmente magari filtrando per Acquirente o Proprietario o usando le etichette che avrete eventualmente già utilizzato dal menù Lista Nominativi sul gestionale, e poi usare quel gruppo come vedremo fra poco; In questo caso però ricordati di andare ad aggiungere nei filtri Impostazioni anche Email – Mailing – Privacy come nello screenshot di seguito:
[screen impostazioni]
- Filtrare i nominativi direttamente dentro AgestaMail al percorso Nominativi > Marketing > AgestaMail.
- Importare dei nominativi e email da un file di testo di qualunque tipo direttamente dentro AgestaMail al percorso Nominativi > Marketing > AgestaMail > Contatti > Importa.
A questo punto, se non ci sei già andato, apri la sezione Nominativi > Marketing > AgestaMail.
NB: se non trovi questa sezione è perché probabilmente stai facendo accesso con un agente che non ha questa area abilitata. Chiedi all’Administrator di fartela abilitare.
Da qui proseguiamo nel menù a sinistra e andiamo su Campagne > Crea nuova campagna.
Se hai scelto di selezionare i nominativi in AgestaMail direttamente, questo è il momento di eseguire il filtro dei destinatari; se invece hai importato dei nominativi nella sezione Contatti di AgestaMail, nei destinatari fai click su Contatti AgestaMail.
Eseguita questa importante scelta, fai click in basso su Avanti.
A questo punto ci sono varie opzioni disponibili, in base all’esigenza che hai e al tipo di campagna che vuoi inviare:
- Se vuoi inviare una mail da te costruita interamente, aggiungendo anche immagini o collegamenti seleziona il Template Vuoto.
- Se vuoi inviare un biglietto di auguri, seleziona uno dei nostri preset modificabili in base alla stagione (ne troverai di Pasqua, Natale, o per l’estate);
- Se vuoi inviare delle newsletter contenenti notizie dal mondo, dall’immobiliare o dalla tua agenzia, puoi selezionare uno dei nostri preset modificabili (se sono già molto simili a quello che vuoi spedire e la modifica richiesta è limitata) oppure scegli direttamente il template vuoto se ci sono troppe modifiche da apportare.
Proseguendo arriverai all’ultimo step: la creazione della campagna.
Crea la tua campagna: content is king! (Cit. Bill Gates)
Inserisci il nome e la mail che verranno visualizzati come mittenti della campagna e poi inserisci l’oggetto.
NB: Se non spedisci subito la campagna ma decidi di Salvare e uscire con l’apposito pulsante in fondo, nome e email andranno rinseriti al momento dell’invio.
Ma torniamo a noi: se utilizzi un template vuoto, prima di cominciare, dovrai utilizzare i campi per l’autocompilazione. Questi campi servono ad aumentare la probabilità di delivery delle email a destinazione (ovvero sarà più probabile che la mail arrivi in posta in arrivo anziché in spam.. attenzione: PROBABILE, non GARANTITO! Per saperne di più sullo spam leggi questo articolo).
@SHOWEMAIL@ : permette la visualizzazione dell'email sul browser del cliente. Inseriscilo in cima alla mail, prima del testo o dell’immagine. Per inserirlo correttamente, scrivi il testo che vuoi compaia, come ad esempio: Se non vedi correttamente questa email clicca qui . Poi seleziona con il mouse il testo e usa l’icona a forma di catenella in alto.
Nella finestrella che si aprirà seleziona nel protocollo ALTRO e a sinistra scrivi @SHOWEMAIL@ esattamente come indicato.
@UNSUBSCRIBE@ : permette al cliente di rimuoversi dalla mailing list. Inseriscilo in fondo alla mail, come ultimo link. Per inserirlo correttamente, scrivi il testo che vuoi compaia, come ad esempio: Disiscriviti. Poi seleziona con il mouse il testo e usa l’icona a forma di catenella in alto. Nella finestrella che si aprirà seleziona nel protocollo ALTRO e a sinistra scrivi @UNSUBSCRIBE@ esattamente come indicato.
L’icona “catenella” da utilizzare è la seguente:
Per inserire uno o più immobili, usa invece l’icona a forma di casetta:
Per inserire una o più foto/immagini in formato jpeg, jpg, png fai prima click con il mouse nel testo della mail dove vuoi che compaia l’immagina, poi usa l’icona di seguito indicata:
Fatto click sul pulsante dell’immagine, ti si aprirà a questo punto una finestrella. Fai click sul pulsante Cerca sul Server che vedrai nella finestrella.
Si aprirà un’altra finestra più grande con dentro già l’elenco delle immagini caricate finora (se ce ne sono), altrimenti il riquadro sarà vuoto. In cima al riquadro è situato il pulsante Upload per caricare la nuova foto direttamente dal tuo pc. Fai click su questo pulsante:

Seleziona quindi la foto dal tuo computer per caricarla. Una volta caricata, sarà visibile insieme alle altre immagini nello stesso riquadro grigio di prima. Fai doppio click sulla foto per selezionarla.
A questo punto vedrai che la finestra grande si chiuderà automaticamente e ti ritroverai sulla prima finestrella (quella dove avevi cliccato su “Cerca sul server”). Qui segui questi passaggi in questo ordine:
- Cancella la larghezza e inserisci la percentuale che vuoi che occupi la foto nel testo della mail: se ad esempio vuoi che la tua foto occupi tutto lo spazio disponibile da sinistra a destra dello schermo, dovrai indicare 100% ; se invece vuoi che occupi la metà di quello spazio indicherai 50% ; e così via dicendo (inserisci il simbolo della percentuale!).
- Cancella l’altezza e lasciala vuota
- Chiudi il lucchetto che si sarà aperto lì vicino
A questo punto salva.
Il tuo biglietto o la tua foto sono stati caricati!
Prosegui inserendo del testo, scegli il carattere, la dimensione, il colore attraverso l’editor (tutti i pulsantini grigi presenti) e quando hai fatto usa il pulsante INVIA MAIL ALL’AGENZIA sulla tua sinistra per inviarti un’anteprima; attenzione però: le immagini potrebbero essere bloccate dal tuo client di posta e potrebbe non mostrartele. Per vedere quindi se è venuto bene, apri il link iniziale per vedere la mail sul browser.
Se non hai ancora finito il lavoro o se non sei sicuro di volerlo inviare adesso, vai in fondo alla pagina e fai click su Salva ed esci.
Se invece è davvero tutto pronto e sei sicuro di poter partire con il mailing, ricordati di controllare nome mittente, email e oggetto e fai click su INVIA CAMPAGNA!
Articoli che potrebbero interessarti
Cos’è il content marketing e perché usarlo
Vuoi coccolare il tuo cliente e farlo sentire importante? Attiva l’area MyAgency!