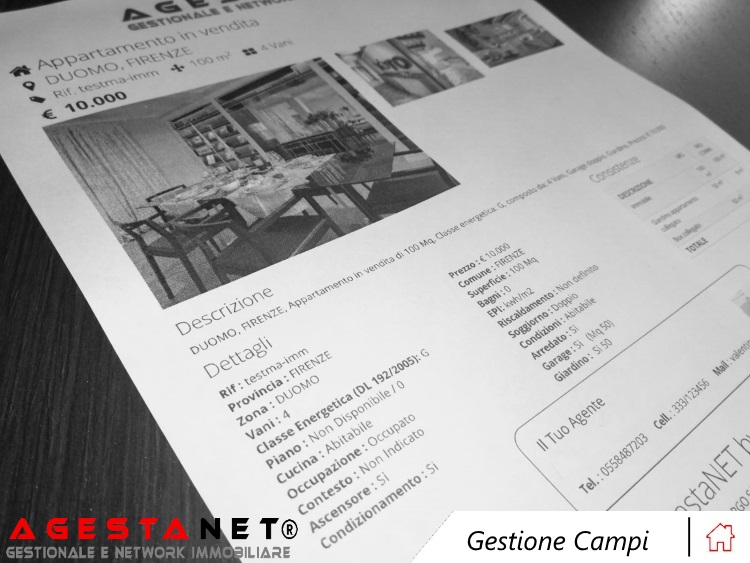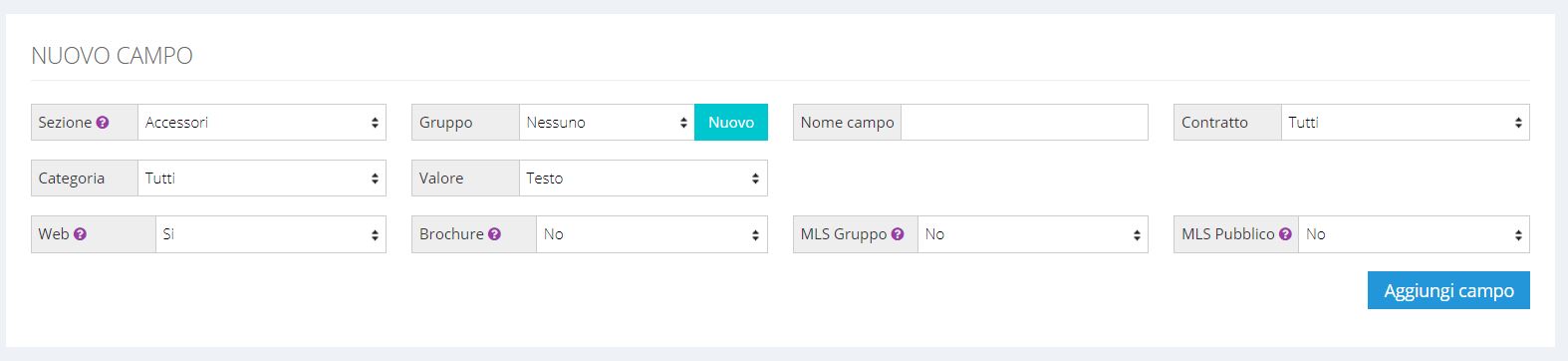Come aggiungere informazioni aggiuntive sulla scheda immobile di AgestaNET!
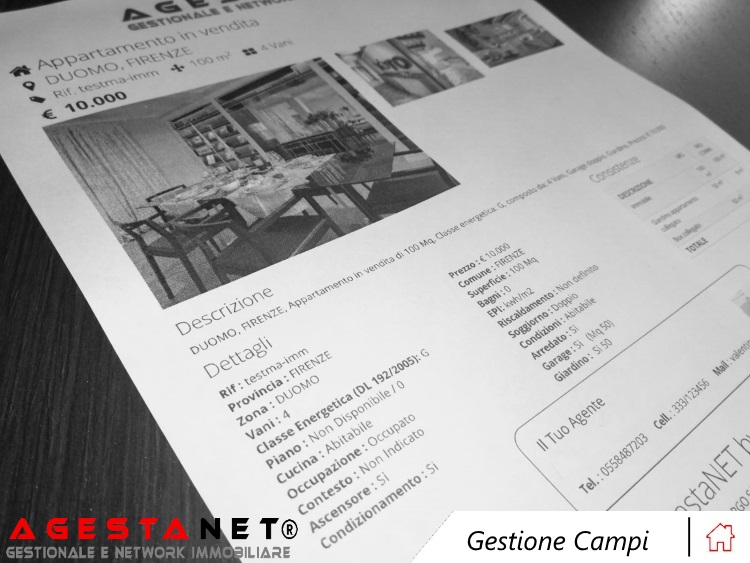
E’ possibile aggiungere delle informazioni aggiuntive sulla scheda immobile di AgestaNET?
In questo articolo vi mostreremo come aggiungere nuovi campi personalizzati per i vostri immobili!
Personalizzare la propria scheda immobile è un modo per fare branding: ovvero quell’attività che rende più riconoscibile il vostro marchio per i vostri clienti finali. Ne abbiamo parlato già per i sitiweb ma lo stesso principio vale senz’altro anche per le schede immobili inviate dal gestionale! In fondo AgestaNET è lo strumento che principalmente utilizzate per contattare in modo diretto i vostri clienti, quindi perché non personalizzarlo?
NB: Per modificare i colori della scheda immobile leggi questo articolo
Una volta personalizzata la scheda, scopriamo come aggiungere nuove informazioni ai vostri immobili.
Nel menù di AgestaNET cerchiamo la voce Utilità > Impostazioni > Gestione campi.
NB: se non vedi la voce “Impostazioni” o il menù “Utilità” probabilmente stai facendo accesso al gestionale come agente e il tuo Administrator non ti ha abilitato questa funzione. Per rivedere tutte le funzioni e le aree abilitate agli agenti, leggi questo articolo.
Una volta aperta la pagina ci si presenterà la seguente griglia:
Procediamo con ordine: prima tutto è necessario andare a scegliere la Sezione ovvero il punto in cui desideriamo far comparire il nuovo campo che stiamo creando. Facciamo un esempio: se vogliamo aggiungere un campo relativo alle informazioni del proprietario sull’immobile, selezioneremo la sezione Proprietario e il campo creato comparirà nella scheda dell’immobile nella sezione relativa:
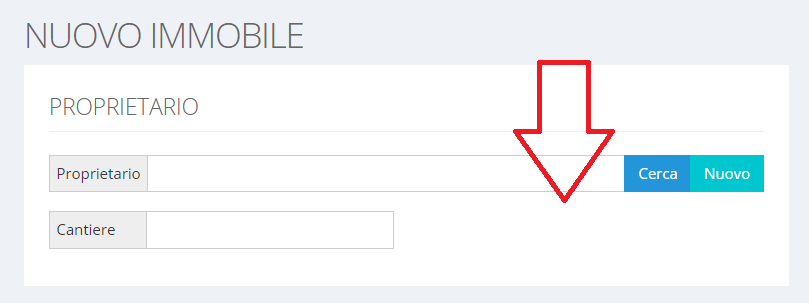
E’ possibile aggiungere anche più di un campo per ogni sezione.
Gruppo: è possibile raccogliere i nuovi campi inseriti in un gruppo specifico. Per esempio se vogliamo inserire più campi relativi alle finiture, possiamo creare un nuovo gruppo “Finiture” e inserire i campi all’interno di questo gruppo. Nella scheda immobile questi campi saranno visualizzati tutti insieme, vicini e raggruppati.
Nome campo: come suggerisce l’etichetta, inseriamo a questo punto il nome del nuovo campo che vogliamo creare.
Contratto: possiamo decidere se il campo che stiamo creando debba comparire solo per un determinato tipo di contratto (es. solo per gli immobili in vendita o solo per gli immobili in affitto o per vacanza). La stessa logica si applica alla voce Categoria che troviamo subito dopo.
Valore: da questa tendina sceglieremo il tipo di campo che stiamo creando. Per esempio: se vogliamo creare un campo in cui possiamo scrivere del testo o dei numeri liberamente, dovremo selezionare la voce Testo. Se invece vogliamo indicare la presenza o assenza del nuovo campo che stiamo inserendo sull’immobile sceglieremo invece la voce Vero/Falso, per cui questo campo comparirà sotto forma di quadratino da flaggare. La voce Numerico invece ci consentirà l’inserimento di soli numeri.
Web: decidiamo adesso se il campo deve essere visualizzato sia sul sitiweb dell’agenzia (solo se realizzato con AgestaWEB) che sulle schede immobili inviate ai clienti.
Brochure: scegliamo con questa opzione se il campo deve essere visibile sulla brochure dell’immobile o meno.
MLS Gruppo: questa funzione comparirà solo alle agenzie che fanno parte di un MLS Locale. Da qui possiamo quindi decidere se mostrare il campo ai colleghi appartenenti al gruppo o meno.
MLS Pubblico: si applica la stessa logica del campo sopra descritto. Tuttavia l’opzione sarà valida per tutte le agenzie dell’MLS nazionale.
Tutti i campi inseriti potranno inoltre essere autocompilati nei documenti agenzia caricati su AgestaNET.
NB: Non sai cos’è l’autocompilazione? Scoprilo qui.