Appuntamenti, riunioni, Calendar e molto altro con l’agenda di AgestaNET

L’agenda è anche un po’ un metodo di lavoro: chi la usa cartacea, chi online, in ogni caso è importante personalizzarla per ottimizzare il proprio lavoro!
Come impostare l’agenda su AgestaNET
Dal menù Utilità selezioniamo Impostazioni e poi Agenda. Qui possiamo scegliere i dati da visualizzare in agenda quando si utilizza la visualizzazione a calendario giornaliero o visualizzazione a lista giornaliera. In particolare potremo decidere di vedere i dettagli come per esempio il messaggio, l’agente o il luogo appuntamento.
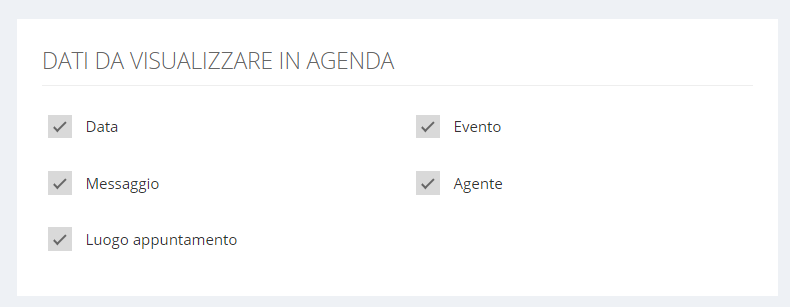
Sempre in questa schermata potremo scegliere l’orario di lavoro che verrà riportato in tutte le visualizzazioni dell’agenda.
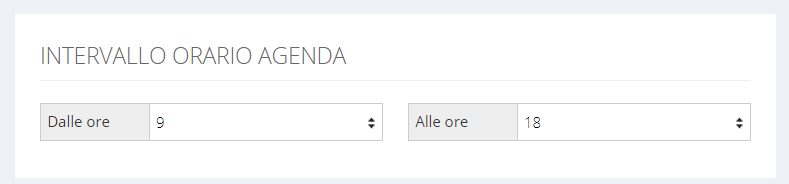
Inoltre, potrete decidere quale sarà l’evento di default che si aprirà quando userete il tasto “Nuovo evento” nonché selezionare l’apposita opzione per vedere l’indirizzo dell’immobile sulla visualizzazione in “Lista”.
Una volta definiti tutti questi dettagli, ricordatevi di Salvare le modifiche.
Come impostare gli eventi dell’agenda
Sempre dal menù Utilità > Impostazioni selezioniamo Impostazione eventi. In questa sezione definiamo il tipo di eventi con cui vogliamo lavorare (colonna denominata “Attivo”) e quelli da visualizzare in agenda (colonna omonima).
NB: Se disattivate un evento in agenda, questo rimarrà comunque visibile sullo storico degli immobili o dei nominativi su cui era stato precedentemente utilizzato.
Come inserire un appuntamento
Andiamo nella sezione: Agenda > Nuovo Appuntamento oppure potete farlo anche dall’icona a forma di “chiave inglese” che trovate sull’immobile, sul nominativo o sulla richiesta.
Di seguito vi riportiamo le istruzioni per i principali tipi di eventi che vi capiterà sicuramente di dover inserire nell’agenda di AgestaNET.
Inserimento di una Visita:
- Impostiamo data ed ora per l’appuntamento;
- Selezioniamo il tipo di evento e lo stato;
- Inseriamo il messaggio dove descriviamo ciò che vogliamo ricordare alla vostra agenzia/agente e/o al cliente, dato che quando verrà inserito l’opzione di promemoria “Ricorda evento” il messaggio verrà riportato nel corpo della mail o dell’sms;
- Il luogo dell’appuntamento non è visibile al cliente ma è consigliabile inserire l’indirizzo completo soprattutto in caso di trasferimento su Google Calendar perché in questo caso avrete la possibilità di visualizzare il luogo su Google Maps;
- Le note sono informazioni che verranno lette solo internamente dalla vostra agenzia;
- Selezioniamo l’agente che dovrà fare l’appuntamento e l’eventuale secondo agente;
- Selezioniamo il cliente che possiamo ricercare nel caso in cui il nominativo sia già stato inserito in precedenza o inseriamo cliccando su Nuovo;
- Inseriamo fino ad un massimo di 3 immobili da visitare, cliccando su Cerca;
- Nell’ Avviso Scadenza va selezionato quanto prima vogliamo essere avvisati rispetto all’orario di appuntamento. Possiamo scegliere se avvisare sia l’agente che il cliente e se avvisarli tramite mail o tramite sms;
- Inoltre, se avete il collegamento con Google Calendar l’appuntamento verrà trasferito automaticamente. Dato che il trasferimento su Google Calendar è un servizio aggiuntivo contattate direttamente la vostra referente nel caso in cui fosse di vostro interesse;
- Salviamo l’appuntamento;
A questo punto si aprirà una schermata in cui possiamo: stampare l’appuntamento ovvero il foglio visita da far firmare all’acquirente, vedere i dettagli e la lista appuntamenti dell’immobili e dell’acquirente.
Inserire un evento ricorrente:
Prendiamo il caso in cui ogni settimana facciamo una riunione internamente all’agenzia, come possiamo inserire questo evento ricorrente? Prima di tutto andremo sempre su Nuovo appuntamento come nei precedenti passaggi. Dopo di ché proseguiamo come segue:
- Impostiamo data ed ora per l’appuntamento;
- Selezioniamo il tipo di evento e lo stato;
- Inseriamo il messaggio dove descriviamo ciò che vogliamo ricordare;
- Nella parte ripetizione selezioniamo ogni quanto si deve ripetere l’evento, nel caso in cui l’evento sia impostato per l’ultimo giorno del mese comparirà l’opzione “fine mese”;
- La data di termine non è obbligatoria;
- L'appuntamento ricorrente verrà visualizzato soltanto in agenda, non verranno inviati promemoria tramite email o sms e non vinee nemmeno trasferito su Google Calendar.
Inserire un appuntamento condiviso:
- Impostiamo data ed ora per l’appuntamento;
- Selezioniamo il tipo di evento e lo stato;
- Inseriamo il messaggio dove descriviamo ciò che vogliamo ricordare, in questo caso oltre ad essere visibile al cliente sarà visibile anche all’agenzia proprietaria dell’immobile;
- Il luogo dell’appuntamento non è visibile all’altra agenzia;
- Le note sono informazioni che verranno lette solo internamente dalla nostra agenzia;
- Selezioniamo l’agente che dovrà fare l’appuntamento;
- Selezioniamo il cliente che possiamo ricercare nel caso in cui il nominativo sia già stato inserito in precedenza o inseriamo cliccando su nuovo;
- Selezioniamo l’immobile andando su cerca > immobile condiviso > inserendo l’ID MLS dell’immobile di interesse;
- Possiamo inserire l’appuntamento condiviso anche andando da Lista richieste> Incrocio > chiave inglese > Nuovo Appuntamento
Vi ricordiamo inoltre che se volete approfondire la parte relativa agli appuntamenti condivisi potete leggere l’articolo dedicato qui
Per altri approfondimenti sull’agenda e sull’inserimento degli appuntamenti potete invece leggere l’articolo dedicato qui


